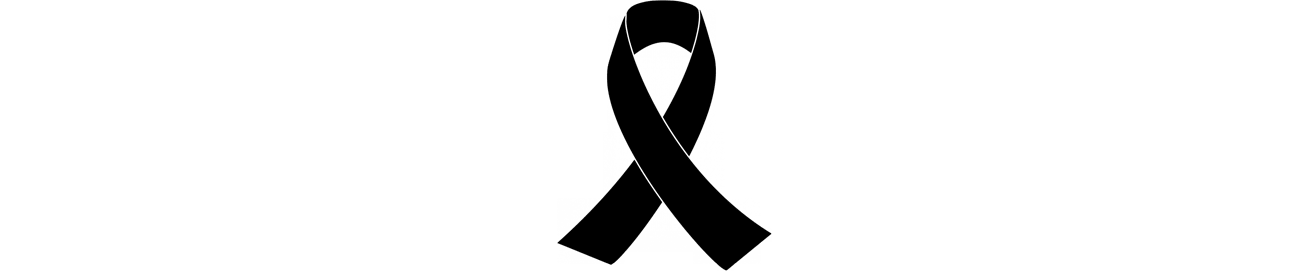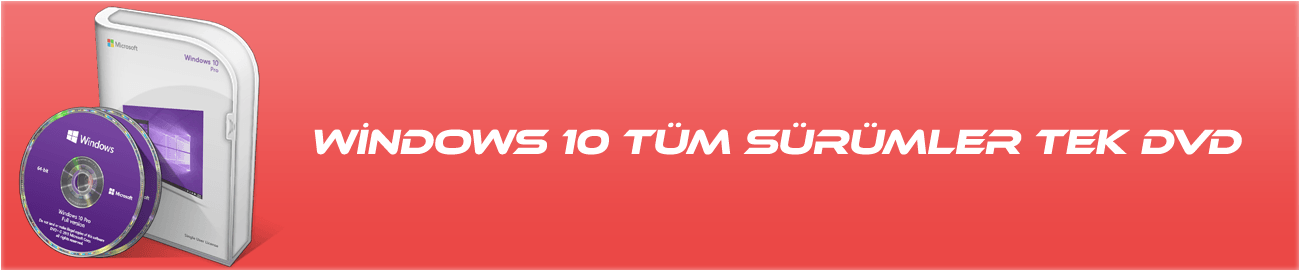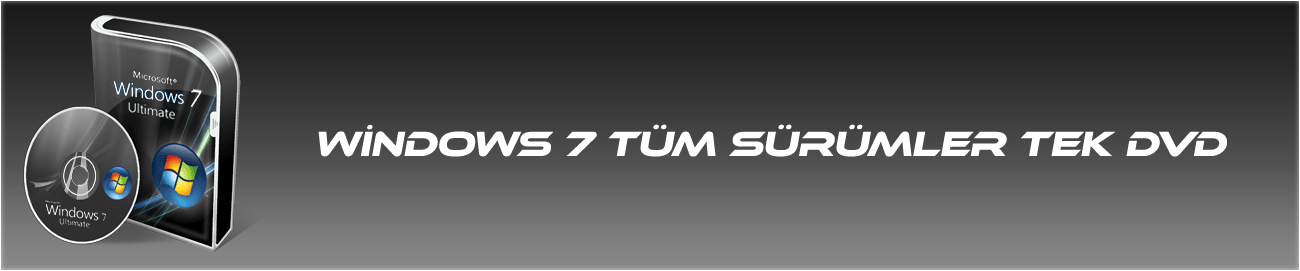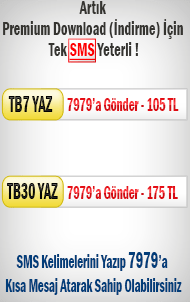Dersimize başlayalım.
Resources menüsünden New Stock (Kalıp), New Media (Kağıt) bölümlerini ayarlamanız gerekmektedir. Farklı kalıp ve kağıt ebatlarınız varsa bunları girmeniz gerekmektedir.
KALIP AYARLARI:
Resources menüsünden New Media sekmesine tıklıyoruz.

Prinergy Refiner seçip Nickname kısmına 730x600 ya da kendi kalıp ölçünüzü giriyorsunuz.


Karşımıza aşağıda görmüş olduğumuz pencere gelecek.

Custom Size bölümüne tıklıyoruz. Açılan pencerede Add butonuna tıklıyoruz.

Kalıp ölçülerimizi giriyoruz OK butonuna basıyoruz.

Letter yazan yere tıklayıp kalıp ölçümüzü aktif hale getiriyoruz.

Burada esas olan kazan payını hesaplayabilmektir.
730x600 kalıp için kazan payını girmemiz gerekiyor.
Açılan tabloda (A) işaretli olması gerekiyor. 600/2=300 300-260=40 mm
1030x800 büyük ebat kalıpta yapmanız gereken 800/2=400 sonrasında ise kazan payını ustanızdan öğrenerek çıkan rakamı Y Axis yazan yere girmek.


Kağıt ebadımızı girmek için yine Resources menüsünden New Stock sekmesine tıklıyoruz.

Açılan pencerede kullandığınız kağıt ölçülerini ayrı ayrı girebilirsiniz.
70x100 cm, 50x70 cm, 64x90 cm, 45x64 cm, 35x65 cm, 33.3x70 cm ölçüleri girerek listenizde hazır bulunmasını sağlayabilirsiniz.

Gördüğünüz gibi kağıt ebadı listede görünüyor.


Program ayarlarımızı yaptıktan sonra aşağıdaki ekranla karşılaşıyoruz.

Bu aşamadan sonra sol tarafta bulunan Medya menüsünde daha önceden hazırladığımız kalıp ölçüsüne çift tıklayarak sayfamıza taşıyoruz.

Kalıp ölçüsünü yerleştirdikten sonra baskı yapacağımız kağıt ebadını stock menüsünden seçiyoruz.
Örnek olarak anlattığım montajda basılacak iş ebadını A4 olarak ayarladım. Bu yüzden 50x70 kağıt seçmek gereksiz olacaktır. 45x64 cm ölçüsü A4 montajımız firesiz ve ideal olan baskı ebadıdır.

45x64 cm baskı ebadımızı sayfaya yerleştirdikten sonra yapmamız gereken Job menüsünden trase hazırlıklarına başlamak olacak. Job menüsünden Create Imposition sekmesine tıklıyoruz ve karşınıza aşağıdaki pencerenin açıldığını göreceksiniz.


Burada çalışma sayfamızın taşırmasız ebadını, kağıda kaç adet aldığını ve şablonumuzun şeklini belirliyoruz.
Sayfa ölçümüz A4, 45x64 kağıt ebadında 4lü forma düzeni (2x2) ve Fold Pattern: None yazan yere basarak şablonumuzu oluşturmaya başlıyoruz.

Önizlemede de görüldüğü gibi None sekmesine bastıktan sonra açılan pencere ''Browse for fold pattern'' sekmesine tıklıyoruz. JDF ve MBO yazan bölümler programın size sunduğu şablobnlardır. Biz bu bölüme takılmadan karşımıza açılan pencereye geçiyoruz.

JDF-F8-7 bizim yapacağımız montajın şablonunu oluşturmakta. Gördüğünüz üzere forma sayfa 2' den başlıyor. Bizim yapmamız gereken Flip tuşuna basarak 1. sayfayı öne almak ve Rotate tuşuna basarak 1. sayfası makasa çevirmek olacak. Bunları yaptıktan sonra select tuşuna basarak buradan çıkıyoruz.


Evet yapacağımız montajın temelini oluşturmuş durumdayız.

Ekranda gördüğümüz 1 tam formadır. 50x70 bir ofset makinasında basılacak şekildedir.
Alttaki uzun barda yazan Press Sheet yazısının kenarındaki oka tıklarsanız ok aşağıya doğru açılır ve formanın arka yüzünüde burada görebilirsiniz.
Kaldığımız yerden devam ediyoruz.

Sol bölümde bulunan Sample Grup kesim çizgilerimizi, iş bilgisiniz yazmamızı sağlayan Slugline, renk ayarının yapılmasını sağlayacak olan renk skalasını ve kağıdın ortasında katlanmasını kolaylaştıracak sırt krosumuzu barındırmaktadır. Signature iş bilgilerini yazabileceğimiz metin bölümüdür.
Dolar işaretleri sabit kalmak kaydıyla, iş bilgisini yazarak Forma yazıyoruz ve bir boşluk bırakıyoruz. 1 rakamını program kendisi veriyor, devam ediyoruz YÜZ yazıyoruz ve bir boşluk bırakıyoruz A (Formanın ön yüzü) ve B (Formanın arka yüzü) program kendisi bu harfleri yerleştirecektir.
Şimdi Signature bölümünü sayfanın sol tarafına dikey olarak yerleştirmemiz gerekiyor. Bu noktada sağ tarafta bulunan menüden faydalanıyoruz. Lock seçeneğini kaldırırsanız yazı alanını serbest bir şekilde hareket ettirebilirsiniz. Rotation bölümünden 90 dereceyi seçerek yazı alanına dikey hale getirip Margin yazan V (Vertical-Yukarıdan aşağıya) alanına değer girerek yazı alanını yukarı doğru çekiyoruz.
Sayfanın tam ortasında bulunan + şeklindeki krosa tıkladığımızda sağ tarafta 12.7 olarak beliren değeri 6 veya 7 yazarak Enter tuşuna basıyoruz.

Bu aşamada yapmamız gereken şey hizalama kroslarını sayfanın alt ve üst köşelerine koymak... Önizlemede gösterdiğim şekilde krosları ayarlıyoruz.
Tutorial sekmesine tıklıyoruz, sol alt köşenin krosu (Reg Bottom Left) çift tıklayıp sağ üst köşedeki açılır menüden cmykid yapıyoruz. ve 30 mm yukarı atıyoruz
Sol Üst Köşe (Reg Top Left) Sağ Üst Köşe (Reg Top Right) Sağ Alt köşe krosu ise (Reg Bottom Right) cmyk kroslarının ingilizce karşılığıdır.


Bu aşamayıda geçtikten sonra forma sayımızı ayarlamak. Hatırlayacağınız üzere kataloğumuz 36 sayfadan oluşmaktaydı. Bu da bir forma 50x70 baskıda 8 sayfadan oluştuğuna göre 4 tam son forma revolta olarak ayarlanmak zorunda.
Press Run List bölümünde bulunan YEŞİL + ikonuna tıkladığımızda forma sayısını arttırabilir KIRMIZI - ikonuna tıkladığımızda forma silebiliriz.
4 formamızı ayarlıyoruz

5. yani Revolta formamızı oluşturmak için YEŞİL + ikonuna tıklıyoruz ve Sheetwise yazan yeri Single Sided (Tek Yüz) yapıyoruz.

Bu bölüm oldukça önemli... Preps revolta sayfalarda numaralandırma işlemini yapmamıza olanak sağlıyor. Kırmızı daire içine aldığım ikona tıklıyoruz ve hemen altında 5 rakamını 1 yazarak revize ediyoruz. Bu şu demek oluyor;
4 tam formamızın son sayfa numarası 32.
33' ten başlayabilmemiz için 1 yapmamız gerekiyor eğer 5 olsaydı 38den devam etmiş olacaktık.

....Ve şimdi sırasıyla 33. sayfaya tıklıyoruz.
Tam sağındaki sayfaya tıklıyoruz. 34 olduğunu göreceksiniz.

34' ün üzerindeki sayfaya tıklıyoruz. 35 olduğunu göreceksiniz.


Ve 35. sayfanın solundaki sayfaya tıklıyoruz ve sayfa sayısının 36 olduğunuz göreceksiniz. Bu işlemden sonra geriye PDF haline getirdiğimiz kataloğumuzu Preps programına taşıma ve sayfaları şablon üzerine tek bir hareketle uygulamaya geldi.

Üstteki 3 sekmeden Pages sekmesine tıklıyoruz.
Kırmızı daire içine aldığım bölümden Files menüsünün altında bulunan + simgesine basarak PDF haline getirdiğimiz kataloğumuzu bilgisayarımızda bularak seçiyoruz ve okeyliyoruz.
Not: Katalog çalışmasını PDF haline getirirken Ön Kapak, Ön Kapak içi, Arka Kapak içi ve Arka Kapak sayfalarını dahil etmeniz önemli. Sadece iç sayfaları PDF yaptıysanız '' Page 1'' den eğer kapak ve kapak içleriniz PDF' e dahil ettiyseniz ''Page 3'' den seçim yapıyoruz.
Sadece iç sayfaları yaptığımızı varsayıyorum. Mavi seçili alanda 1. sayfadan son sayfaya kadar sayfaları seçiyoruz.

Seçtikten Sonra Page1' i Part 1' in üzerine sürükleyip bırakıyoruz.


Mevcut çalışma şu an itibariyle montajlanmış durumda.
Komut P ya da Kontrol P diyerek Print menüsüne geliyoruz.

Açılan pencerede Print seçeneğine tıkladığımızda program montajlanmış çalışmayı PDF olarak hazırlayacaktır.

Bu aşamadan sonra mevcut trasemizi File-Save menüsünden kaydederek çalışmayı sonlandırıyoruz.
Site üzerinden takıldığınız bölümlerde soru sorabilirsiniz.
Preps program indirme linki
Preps 6.2 Mac OSX sürümü indir
Preps 6.2 Windows sürümüindir
İndirme Linkleri